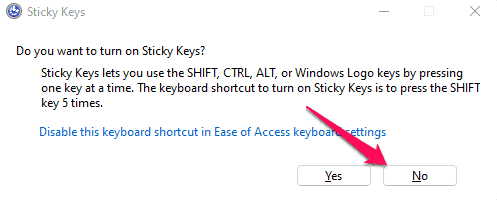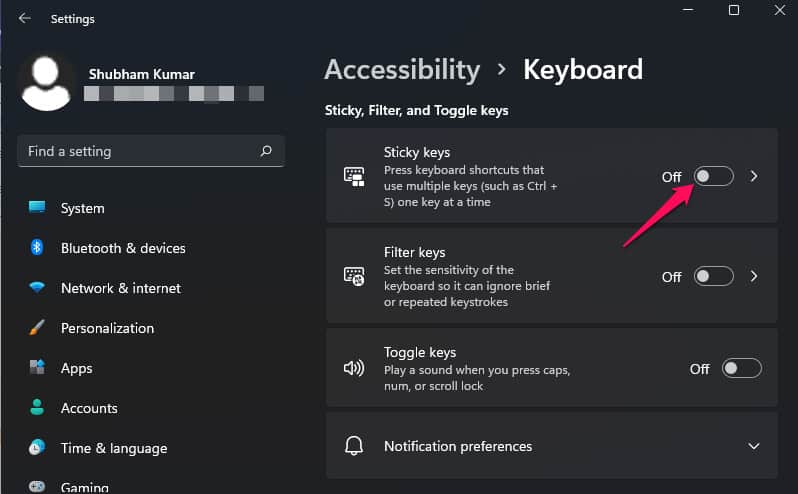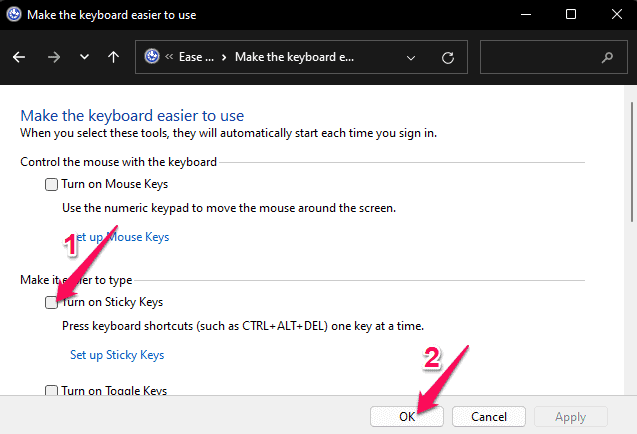This feature reduces stress on your fingers as you don’t have to press and hold keys to use keyboard shortcuts. When it is enabled, you only need to press and release a modifier key, like Ctrl, Alt or Shift key and then press the following key for keyboard shortcuts. This feature is handy in certain situations and for physically challenged people.
Ways To Turn Off Sticky Keys in Windows 11
Below mentioned are some methods to help you disable this feature in Windows 11
1 Ways To Turn Off Sticky Keys in Windows 111.1 Press the Right Shift Key 5 times1.2 Turn Off Sticky Keys From Settings1.3 Disable Sticky Keys From Control Panel1.4 Wrapping Up
Press the Right Shift Key 5 times
The easiest way to turn it off is using the keyboard shortcut. All you need to do is press the right shift key five times. Once done, a confirmation box will appear asking you if you want to turn on sticky keys. Click on No as it will confirm that the feature is turned off.
Turn Off Sticky Keys From Settings
Click on Start and open Settings.Navigate to the Accessibility tab.Scroll down and click on Keyboard.Turn off the Sticky Keys option.
Disable Sticky Keys From Control Panel
Open Control Panel on your Windows 11 device.Click on Ease of Access and then on Ease of Access Centre.Scroll down and click on a Make the keyboard easier to use.Uncheck the option Turn on sticky keys.Click on Ok to save changes.
Wrapping Up
This was how you can turn off sticky keys in Windows 11. We hope that the steps mentioned above were able to help you. If you still have any issues, don’t hesitate to drop a comment below. RELATED GUIDES:
How To Put Sticky Notes On Desktop In Windows 11Turn Off Automatic Updates On Windows 11Turn Off Beep Sound in Windows 11Disable Software Reporter Tool in Chrome High CPU Usage
Δ