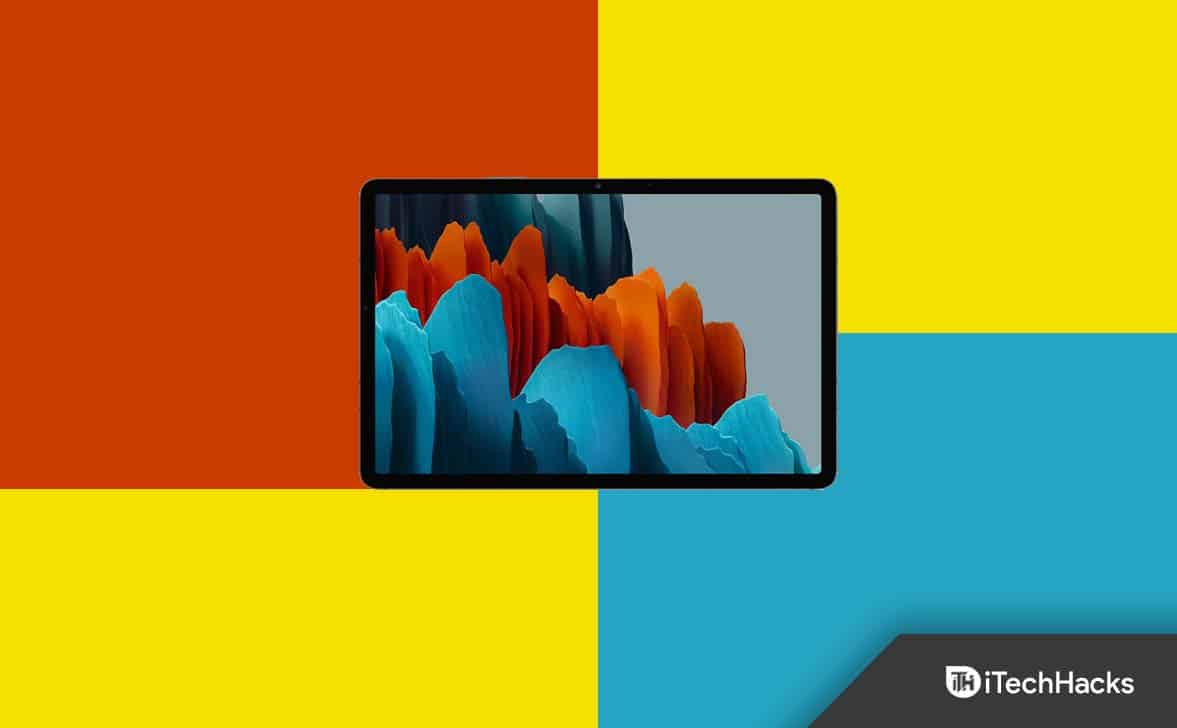Connect a Samsung Tablet to Windows 11 PC
In this article, we will be discussing various ways to help you connect a Samsung tablet to a Windows 11 PC.
1 Connect a Samsung Tablet to Windows 11 PC1.1 Connecting Samsung Tablet To Windows 11 PC Using Dex (Only For S Series Tablet)1.2 Connecting Samsung Tablet To Windows 11 PC Using Samsung Flow1.3 Connecting Samsung Tablet To Windows 11 PC Using Smart View1.4 Connecting Samsung Tablet To Windows 11 PC Using Second Screen1.5 Final Words
Connecting Samsung Tablet To Windows 11 PC Using Dex (Only For S Series Tablet)
If you have an S Series tablet, your tablet will have Dex mode. Dex mode gives you a laptop-like experience on your tablet. You can also use this Dex Mode to connect your tablet to your Windows 11 PC. To do so, follow the steps given below-
Head to the Samsung Dex page on your browser. From here, download the Dex app and install it on your PC.Setup the Dex app on your Windows 11 PC.Once done, connect your tablet to your PC through the USB cable.On your tablet, you will get a notification saying Start Samsung Dex. Tap on Start Now, and this will open Dex Mode on your PC.
If you want to connect your tablet to your PC wirelessly through Dex mode, then follow the steps given below-
Open the notification center on your tablet by swiping down from the top of the screen (in case you are in Dex mode on the tablet, tap on the Wi-Fi icon to open the Notification Center).Now, tap and hold the Dex icon in the notification center.Press the Windows key on your keyboard and search for Connect app. Click on this app to open it. If the Connect app is not available on your Windows 11 PC, follow our guide to fixing it.Connect your PC and your tablet to the same Wi-Fi network.On the Dex window on your tablet, you will see your PC name listed. Tap on it to wirelessly connect your tablet to your PC through Dex mode.
Connecting Samsung Tablet To Windows 11 PC Using Samsung Flow
Samsung Flow is the official app from Samsung which allows you to connect all of your Samsung devices. This app is also available for Windows, so you will be able to connect your Samsung Tablet to Windows 11 PC using this app. To connect your Samsung tablet to your PC using Samsung Flow, follow the steps given below-
Open Microsoft Store on your PC and download and install Samsung Flow. Now, open the Play Store on your tablet, and download and install Samsung Flow on your tablet. Open Samsung Flow on your tablet as well as your PC. On the Samsung Flow app on your tablet, tap on Connect to computer. Tap on Continue to continue ahead. Now, on your PC, click on the Start button. On your PC, select the tablet from the list. You will be given two options- Wi-Fi or LAN and Bluetooth. Select any option, but ensure your PC and tablet are connected to the same network (in case of Wi-Fi or LAN) or connected through Bluetooth ( for Bluetooth).Now, you will see the passkey on your PC and tablet. Confirm the key matches, and click on OK on both your PC and tablet. This will connect your PC to your tablet through Samsung Flow.
Connecting Samsung Tablet To Windows 11 PC Using Smart View
Using Smart View, you will be able to cast your tablet to your PC. To cast your tablet to your PC, follow the steps given below-
From the Start Menu, search for the Connect app and open it. Now, swipe down from the top of the tablet screen to open the Notification center (ensure Dex mode is turned off) and tap on Smart View. Now, tap on the Tablet-> Other Device option. Ensure your PC and tablet are connected to the same Wi-Fi network. You will see your PC on the tablet. Tap on your PC name, and click on Start Now to start mirroring. You will be asked to change the aspect ratio and tap on Change to adjust the aspect ratio.
Connecting Samsung Tablet To Windows 11 PC Using Second Screen
To use your tablet as a second screen for your Windows 11 PC, follow the steps given below-
Open the Notification center on your tablet by swiping down from the top of the screen, and tap on the Second Screen option. Now, select the Connect mode to continue- Drawing/ Gaming (Faster Response) or Video (Smoother Playback).Press Windows + I key combo to open the Settings app on your PC. Here, head to Bluetooth & devices section from the left sidebar, and then on the right side, click on Add device. Next, click on Wireless Display or dock.From the list of devices, select your tablet, and you will be able to use your tablet as a second screen. Press Windows + P key combo to adjust the projection settings.Press Windows + K to adjust the cast settings and allow the use of accessories.
Final Words
These were ways to connect your Samsung tablet to your Windows 11 PC. Following the above steps, you will be able to connect your tablet to your PC easily. RELATED ARTICLES:
How to Fix Samsung Galaxy Note 9 Apps Keep CrashingFind Samsung TV Model Number and Decode ItHow to Fix Moisture Detected On Samsung Note 20 UltraHow to Fix Samsung TV Internet or WiFi Connection ProblemHow to Use Split Screen on Samsung Galaxy S8 Tablet
Δ